私が経験した
グッズアプリについて
使い方をご案内します。
東京のプレ販売初日に
東京国際フォーラムで
グッズを購入しました。
その時の様子はこちら。
購入したグッズ内容についてはこちら。
今回、アプリをちゃんと使いこなせるか
緊張しましたが、何もトラブルもなく、
無事買えました。
※グッズアプリは、
グッズの確保を約束するアプリではありません。
事前準備
まずはアプリをインストール
アプリをスマホにインストールします。
iPhoneの場合、APP Storeで検索すると、
「5×20 Goods App」が出てくるので、
インストールします。
インストール後
インストールしたらアプリを開きます。
「5×20 Goods App」が起動します。
スマホ画面には、
ARASHI Anniversary Tour 5×20
と書いてあり、
晩餐会のような写真が表示されます。
どんなグッズが販売されているのか
すごく気になります。
しかし、
グッズ販売日に販売場所の近くに行かないと、
グッズの写真を
見ることができません。
アプリのメニューボタンについて
画面左上のメニューボタン
(三←こういう模様です)を
クリックします。
上から2番目には、
「Scheduleグッズ販売スケジュール」の
項目があります。
クリックすると、
各コンサートの販売場所、
日程、グッズ販売時間が
載っています。
上から3番目は、
「Notification お知らせの通知設定」です。
気になる項目、
たとえば、
〔東京〕東京ドームの横にあるボタンを
スイッチすると、
東京ドームのグッズ販売に関する
お知らせの通知を受け取れます。
上から8番目は、
「Goods App+」です。
これは、「Goods App+」に
対応しているグッズを買った場合、
利用します。
クリアファイル、パンフレットが
対応しています。
スマホの「Goods App+」をクリックすると、
カメラ画面になります。
下部には、
「Goods App+に対応したグッズを
カメラに写してください。」
と出ています。
グッズの対応しているところを、
QRコードを読み取るような感じで
かざすと、動画が見られます。
パンフレットを見る方法については、
購入したグッズについてのブログで、
書いています。
一番下は、「Smart Shopping」です。
グッズ購入時に
クレジットカードを使用する場合、
あらかじめ登録しておくと、便利です。
指示に従って入力し、
クレジットカードを登録します。
登録したカード情報は、
ツアー終了後廃棄されるそうです。
グッズ購入当日
会場から遠いと、
「東京公演プレ販売1日目のグッズ販売を
開始いたしました。」という文言のみで、
「チェックイン」の項目は出てきません。
会場に近づくと、
画面に「チェックイン」の項目が
出てきます。
私は、
千代田線の「二重橋前駅」で下車したのですが、
駅のホームで「チェックイン」の項目が
出ていました。
※後日、東京ドームでのグッズ販売に行った時は、
後楽園駅の改札でチェックインできました。
チェックイン後
チェックインすると、
画面が変わります。
嵐5人の写真です。※グッズ販売会場の近くに行ったら、
チェックイン前でも画面が変わったかな?
すみません。この辺り、定かではありません。
チェックインボタンを押さないと
画面は変わりません。
販売開始時間と販売終了時間が表示されます。
その下に、「Goods」のボタンが表示されます。
グッズ購入のための準備
「Goods」ボタンをクリックします。
グッズの写真、グッズ名、
金額(税込)が表示されます。
金額の横に、個数が出てきます。
欲しい個数に合わせて、個数を入れます。
下にスクロールすると、
ずらっとグッズが並んでいます。
「選択したグッズを見る 次へ」
という項目が
赤い帯で書かれています。
グッズをすべて選択し終わったら、
このボタンをクリックします。
「選択したグッズを見る 次へ」を
なかなかクリックせず、
時間がたってしまうと、
個数が0に戻ってしまうので、
注意して下さい。
「選択したグッズを見る 次へ」のボタンをクリックすると、
合計点数、合計額(税込)、
グッズ名、個別の金額が表示されます。
QRコード作成
個数やグッズ名を確認し、
良ければ、
QRコードを作成するをクリックします。
QRコードが作成されます。
QRコードの上部の左には、
「Smart Shopping」
(クレジットカード払いのことです。)、
右には、「現金払い」と
書いてあります。
支払いたい方法をクリックします。
選択した支払い方法は、
赤い帯になります。
いざ、購入
アプリを起動させ、
QRコードをあらかじめ表示させます。
販売員さんに、QRコードを見せます。
すると、読み取る機械で読み取ってくれます。
クレジットカード利用で、
「Smart Shopping」に
クレジットカードを登録している人は、
問題がなければ、
一度も、クレジットカードを出す必要がありません。
商品の確認が終わると、
販売員さんが、
レシートを出してくれます。
あとは、買った商品を
自分のカバンに詰めて終了です。
その時の様子のブログはこちら。
その後・・・
一度チェックインすると、
当日のグッズ販売終了時間までの間は
チェックインした状態が続くそうです。
私は、当日の夜、
寝る前に確認したところ、
まだチェックインしたままでした。
とっくにグッズ販売は
終了していたと思う時間でしたが。
チェックイン当日は、
嵐の5人の写真を見られるので、
思う存分楽しんで下さい。
次の日には、
嵐のいない晩餐会の写真に戻っていました。
ずっと見ていたかった・・・。
追記 (2019年11月)
ご自宅などでも
事前にグッズを選んで
QRコードを作成できるようになったそうです。
※グッズ画像は、
チェックイン後に見ることができます。
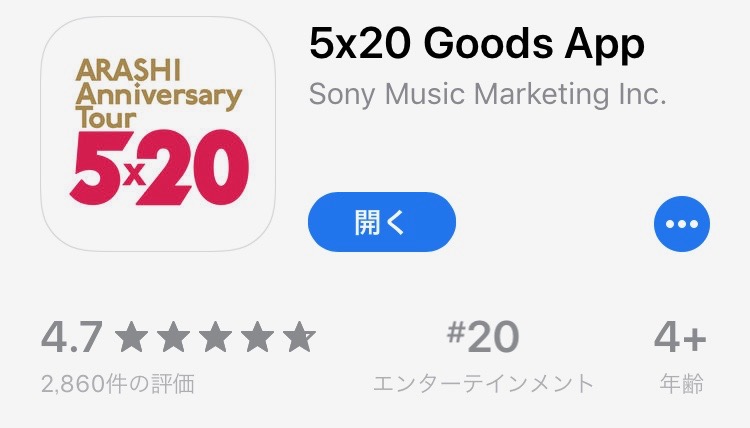



コメント